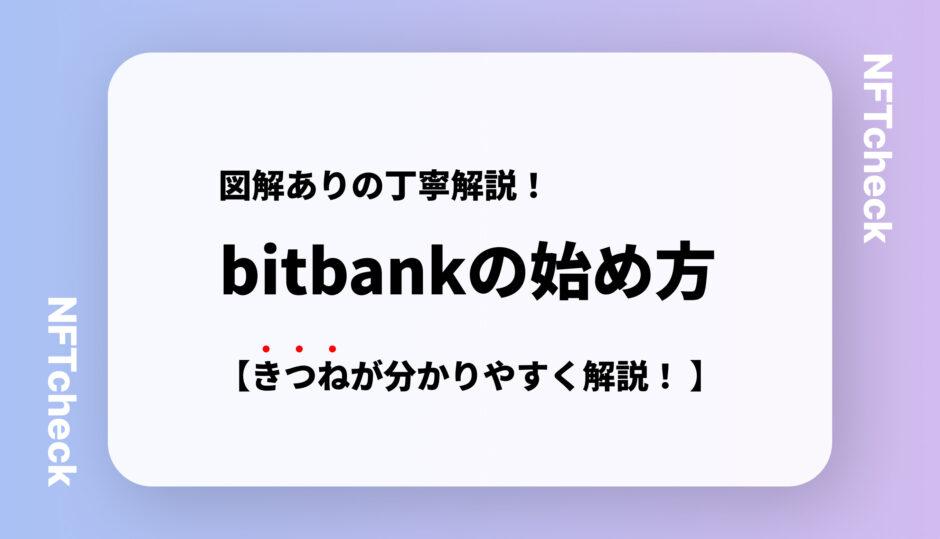皆さんこんにちはなのじゃ!我は狐皇みらい(@Kokou_Mirai)と申す!
いつもはnft-checkさんに場所を借りて販売所・取引所についての記事を更新しているぞぃ

我がbitbank(ビットバンク)の始め方を丁寧に解説していくのじゃ!
- bitbank(ビットバンク)の始め方を知る
- 一緒に進めることができるようにする
- キツネが丁寧に解説する
bitbank(ビットバンク)の始め方
bitbank(ビットバンク)は以下の手順で始めます
- メールアドレスを登録する
- 基本情報を登録する
- 本人確認書類をアップロードする
- 2段階認証を設定する
- SMS認証を設定する

途中で写真を撮影するので、スマホで始めるのをおすすめするのじゃ!
1:メールアドレスを登録する
以下のリンクからメールアドレスを登録する画面に移動してください。

上のバナーから飛ぶことができるぞぃ
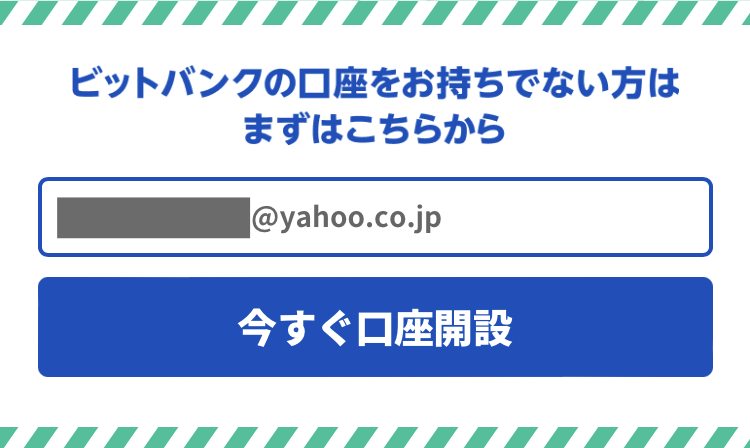
メールアドレスを登録すると、登録したメールアドレスに認証用URLが送信されるので、
メールを開いて、URLをタップしてください。
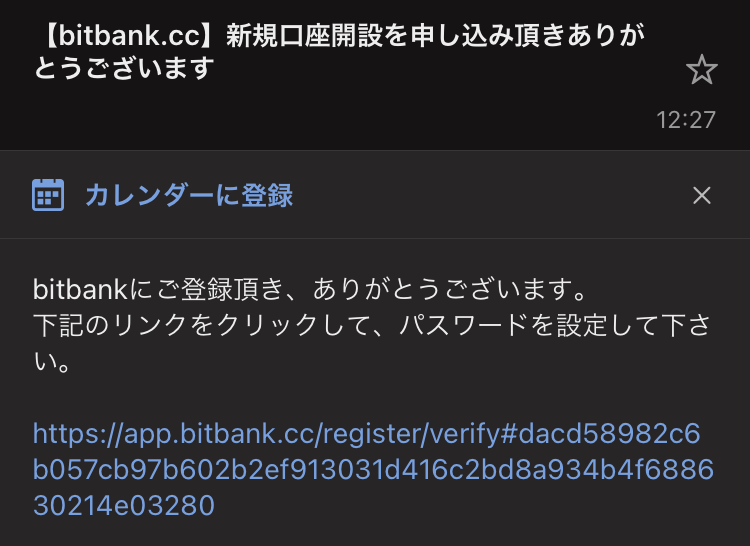
次にログイン時に使用するパスワードを設定し、利用規約を読んでチェックマークを入れてください。
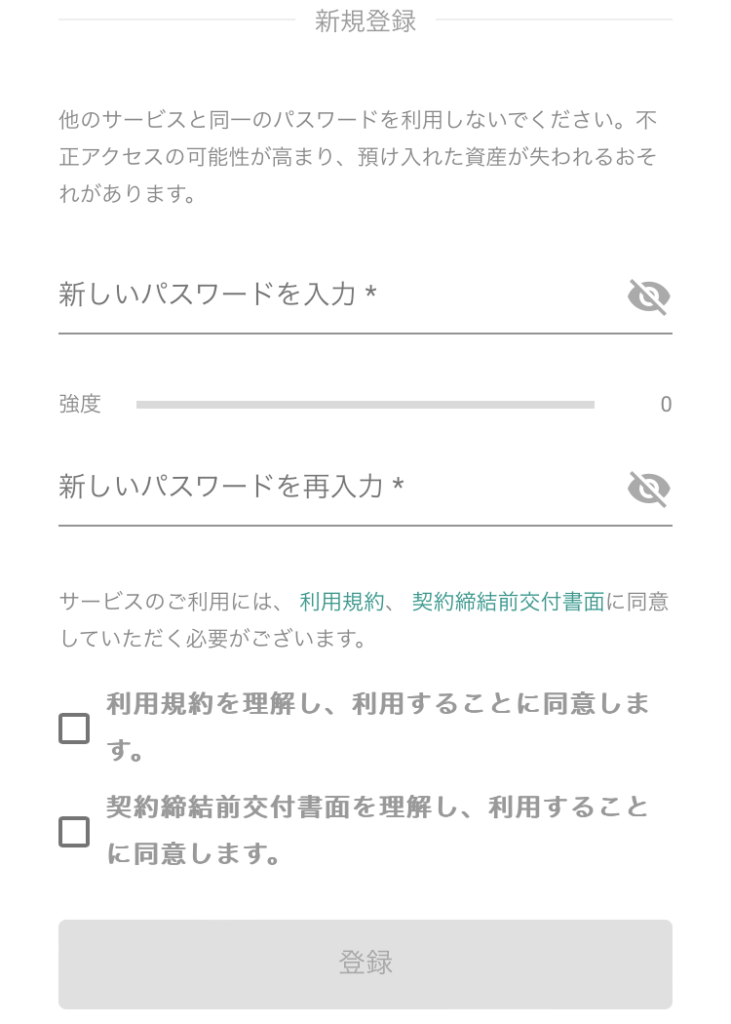
2:基本情報を登録する
ここから、基本情報(生年月日など)の登録を進めていきます。

基本情報の登録は3ステップあるのじゃ!
- 氏名・生年月日・住所の登録
- 取引目的・職業・資産等の入力
- 入力に間違いがないかの確認

最初は氏名などを登録していくのじゃ!
- 氏名(漢字とフリガナ)
- 生年月日
- 国籍
- 住所(郵便番号と県からアパート名まで)

次は取引目的などを登録していくのじゃ!
- 取引の目的
- 職業
- 年収と自己資産額
- 利用者となった動機または経緯
- 暗号資産に類似する取引の経験
- 電話番号
- 外国の重要な公人ではないか、反社会勢力ではないかの確認

我の場合、取引目的は「暗号資産の売買、移転及び管理」を選択したのじゃ!

最後に間違いがないかを確認してチェックを入れるのじゃ!
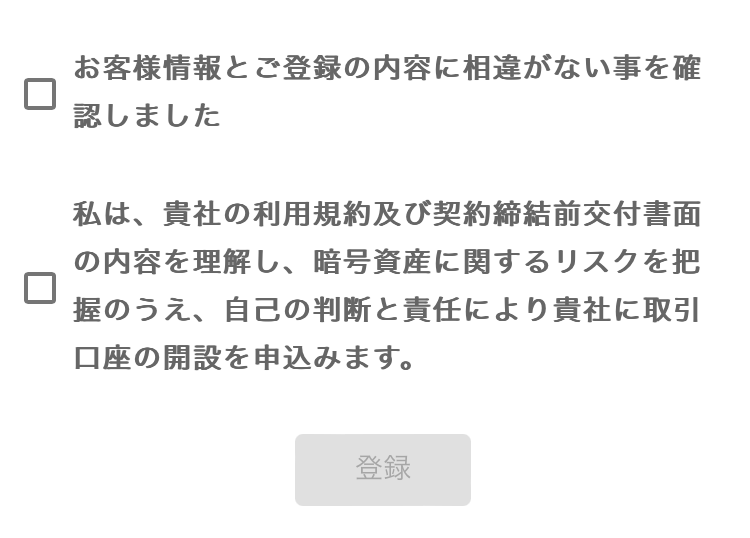
3:本人確認書類をアップロードする

次は、本人確認書類をアップロードするのじゃ
本人間書類のアップロードは以下の5ステップです。
- 本人確認の方法を選択する
- 提出する書類を選択する
- 書類を指示に従って撮影する
- 本人の顔写真を撮影する
- 写真を確認して送信する

「スマホ」か「郵送」から選ぶことができるのじゃ!
今回はスマホで本人確認をするぞぃ!!
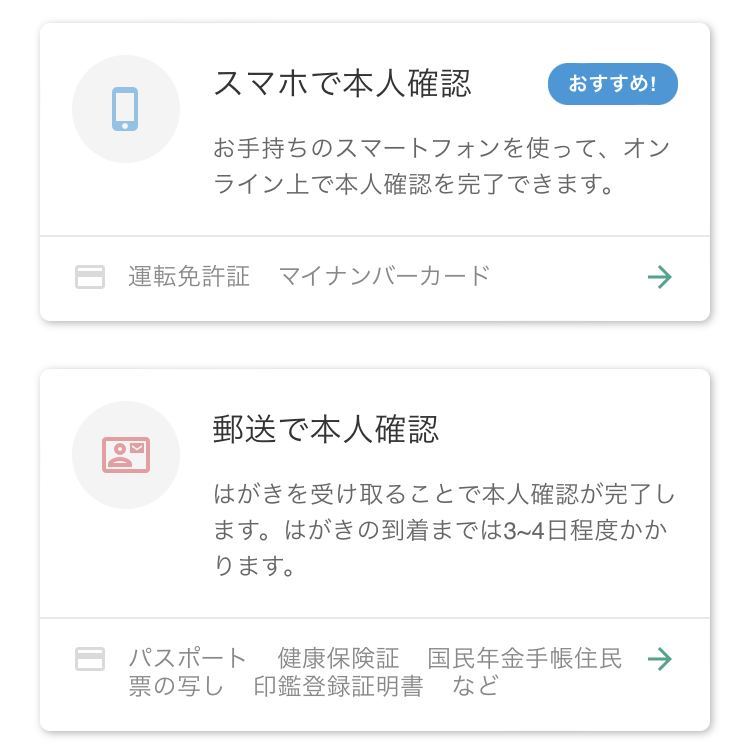

次は提出する書類を選択するのじゃ!
スマホ撮影の場合「運転免許証」または「マイナンバーカード」から選択することができます。
今回は運転免許証を利用します。
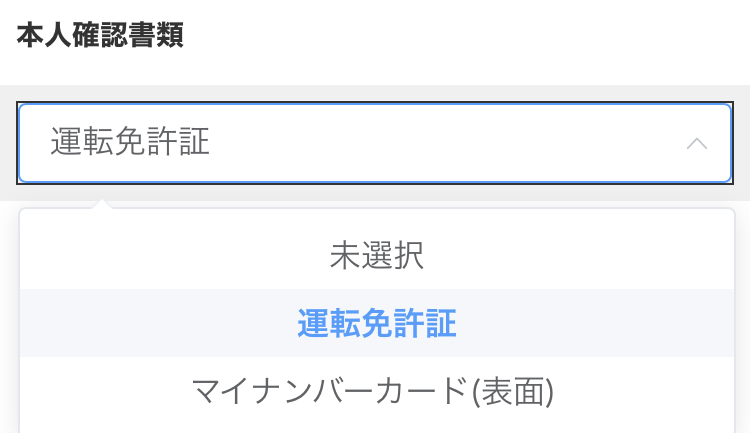

免許証の「表」「裏」「厚み」を撮影するのじゃ!
撮影に関しては以下のように画面で支持が出されます。
指示に従って撮影を進めましょう!


次は、本人の顔写真を撮るのじゃ!
画面で、顔の向きを指定されるので、それに従って撮影をしてください。
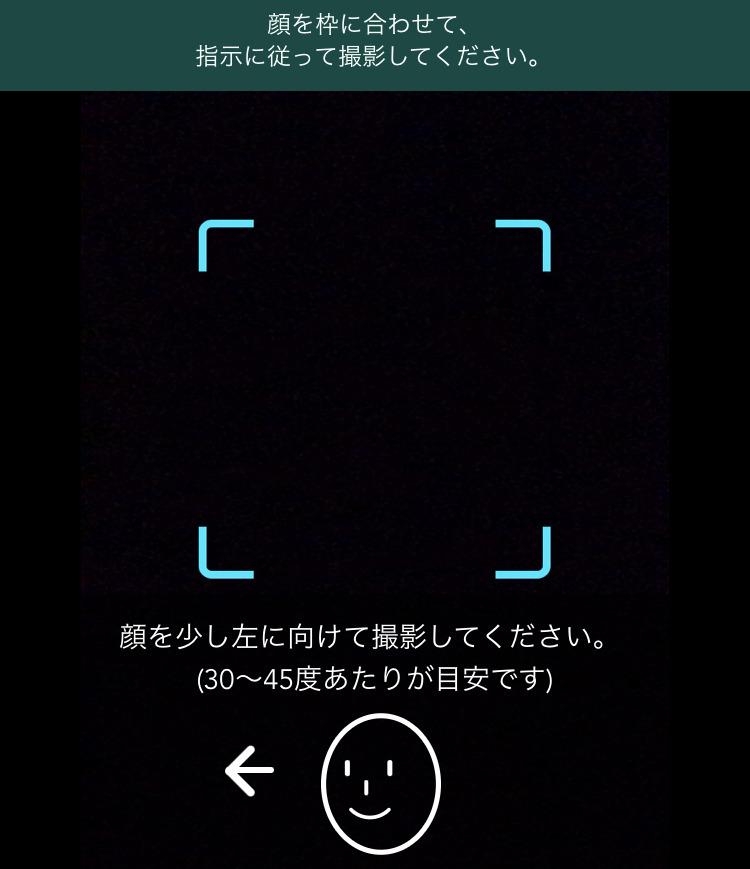

最後に撮影した写真を確認して送信ボタンをタップするのじゃ!
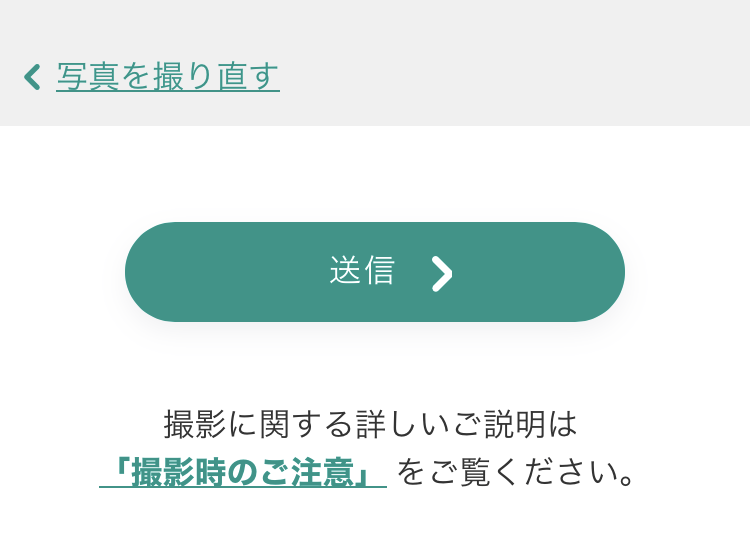
4:2段階認証を設定する

次は2段階認証を設定するのじゃ!
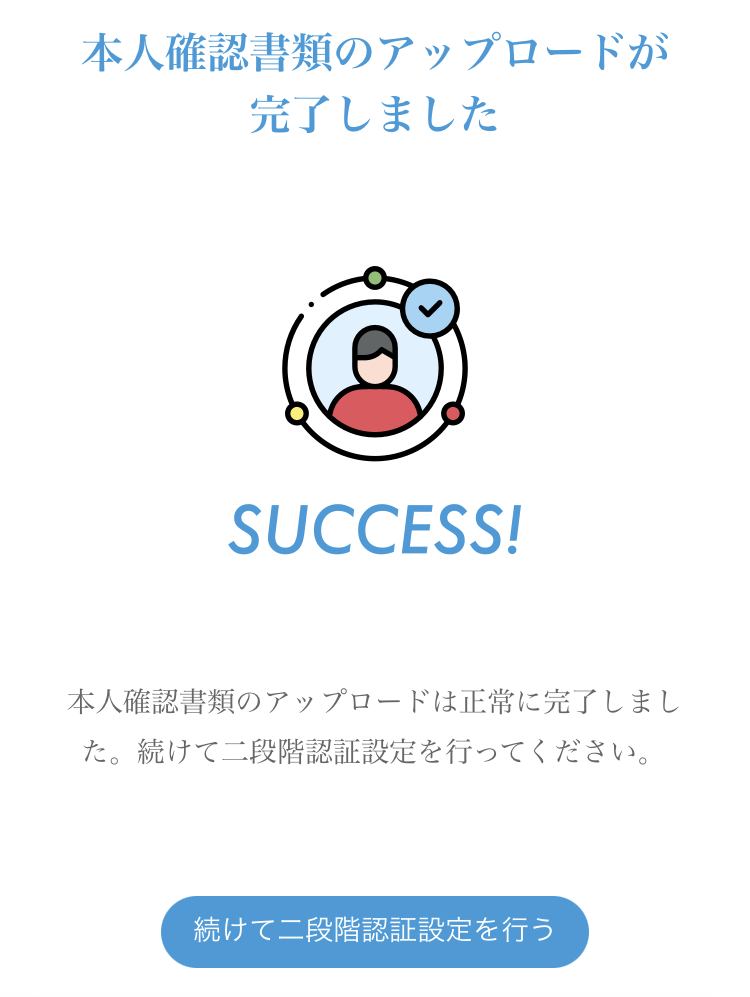

2段階認証の設定は以下の8ステップじゃ!
- アプリをインストールする
- bitbank(ビットバンク)にログインする
- 「設定する」をタップする
- 2段階認証の「設定」をタップ
- 「設定を始める」をタップ
- シークレットキーを使うをタップ
- アプリの方で設定をする
- 認証コードを入力する

まずは2段階認証の時に利用するアプリをダウンロードするのじゃ!
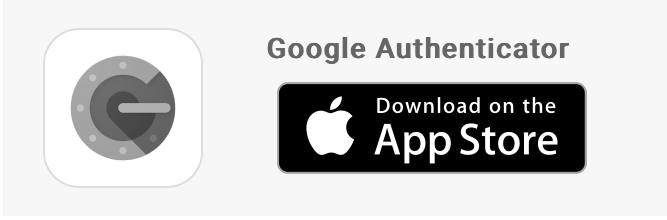
こちらからでもダウンロードできます。
「続けて二段階認証を行う」をタップするとログインを求められるので、
先ほど設定したメールアドレスとパスワードを入力してください。
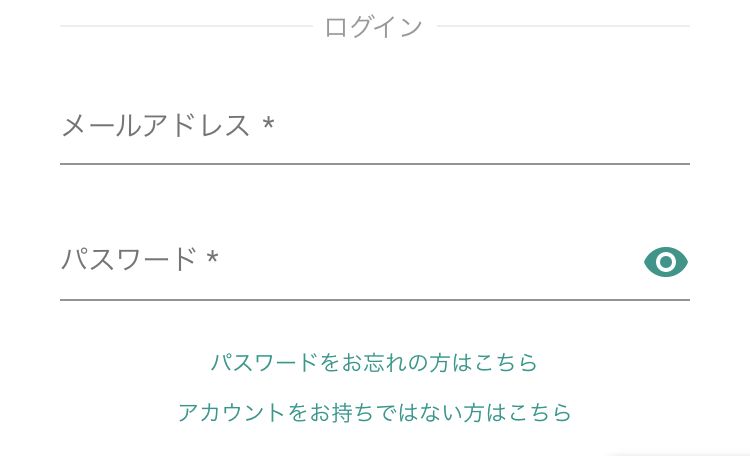
ログインすると、下の画像のように設定を促されるので「設定する」をタップしてください
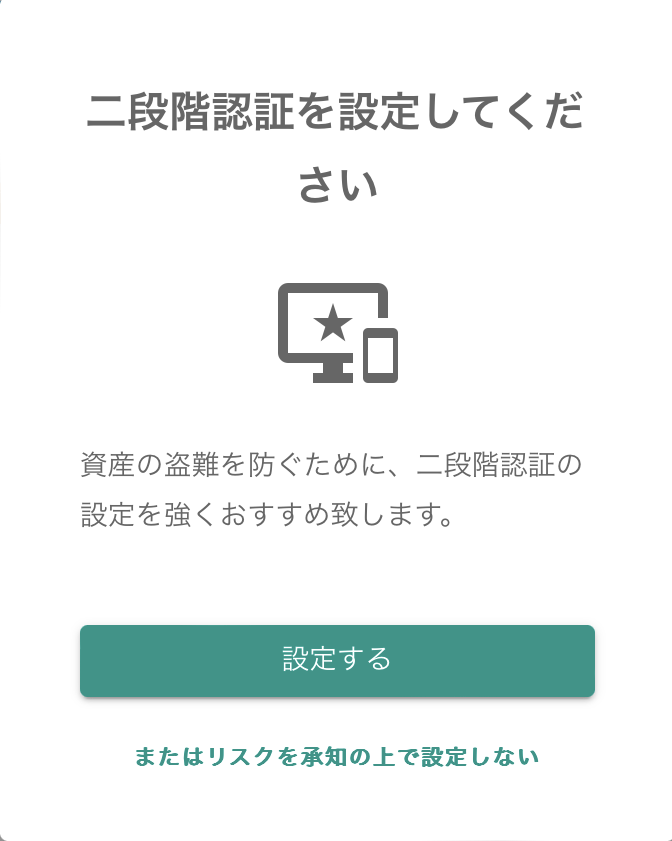
真ん中に表示されている2段階認証の「設定」をタップしてください。
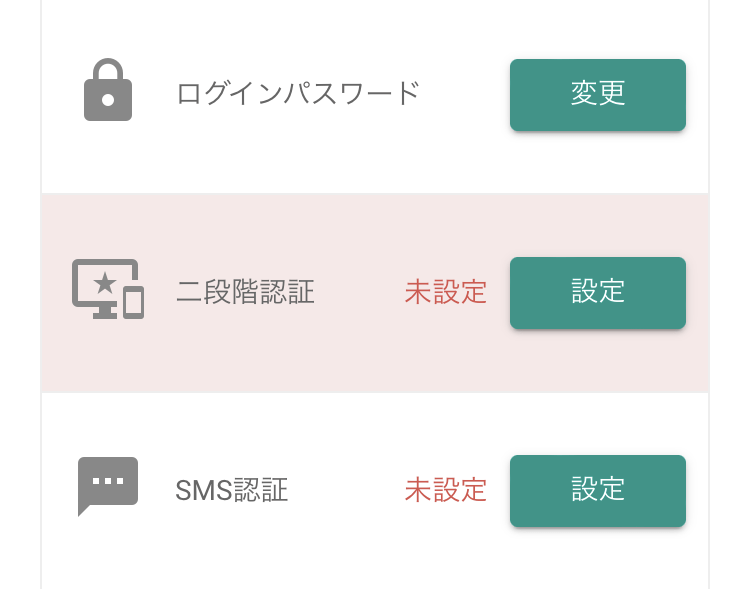
認証アプリは4-1でインストール済なので、「設定を始める」をタップしてください
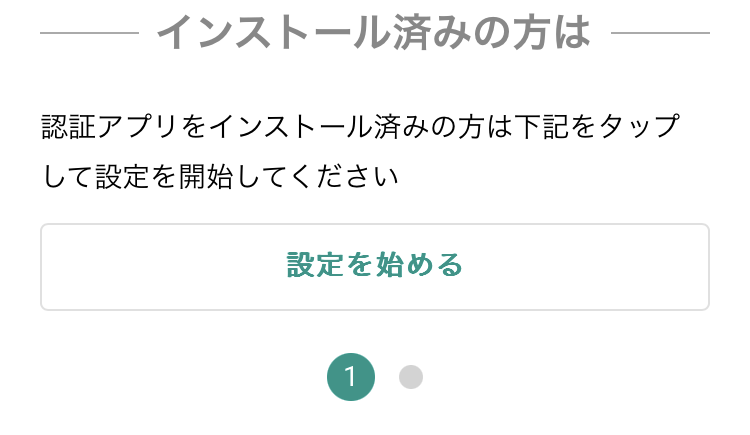
今回は、一般的な方法で登録します。
「シークレットキーを使う」をタップしてください
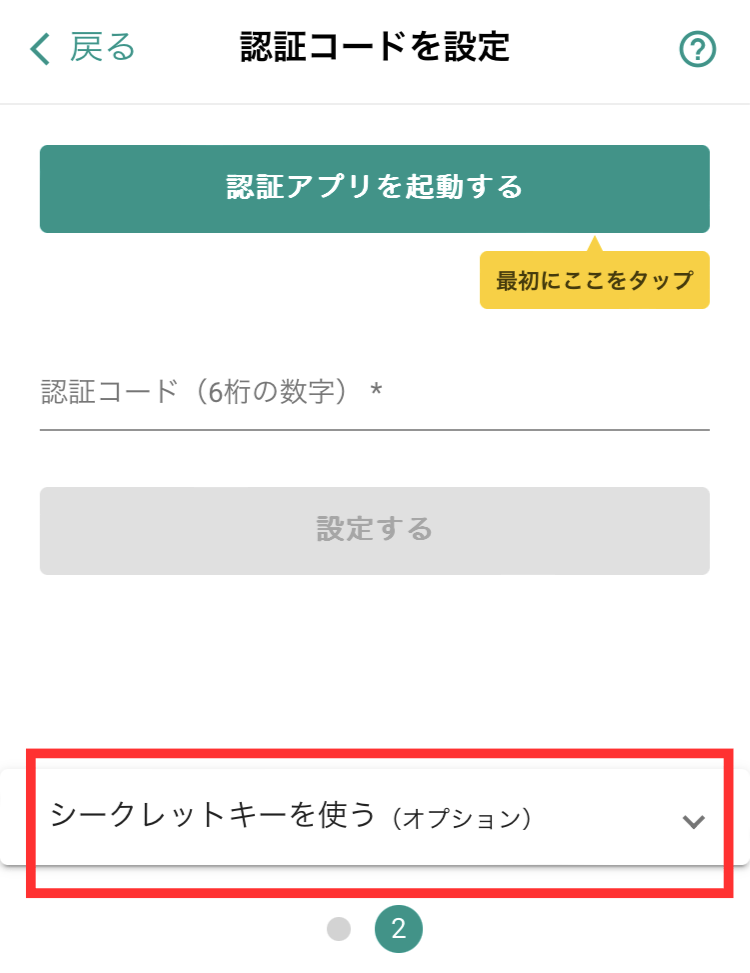
タップすると以下の画像の黒塗り部分に英数字が表示されるので、それをコピーしてください。
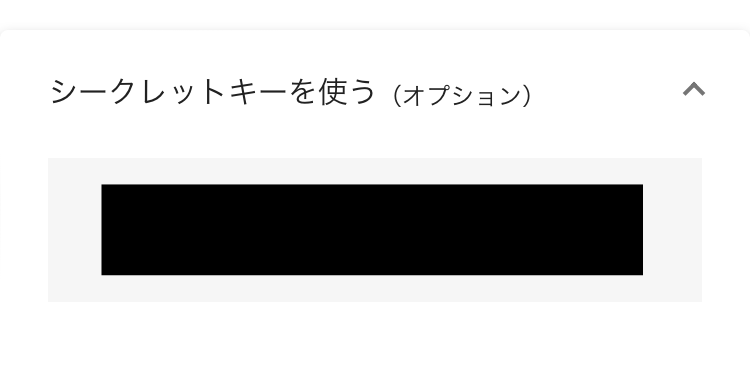
次にダウンロードした、アプリでの操作になります。
アプリを起動して、右下の「+」をタップすると以下のような画面にになります。
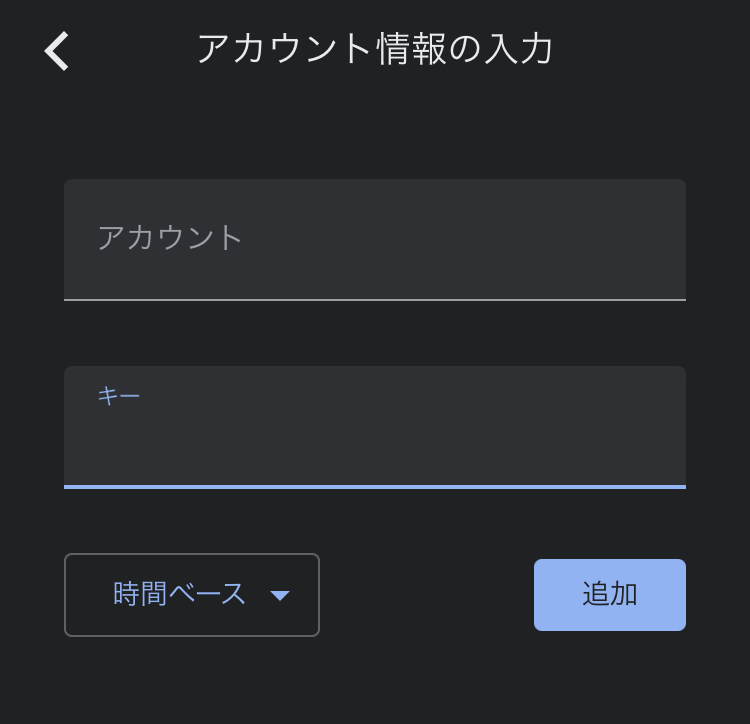
「キー」には先ほどコピーしたシークレットキーを入力してください
「アカウント」には任意の名称を入力することができます。
ここでは「bitbank(ビットバンク)」などがいいでしょう。
次に認証コードを入力します。
認証アプリで、6桁の数字をコピーして先ほどの画面に戻り画像で示した位置に入力して「設定する」をタップしてください。
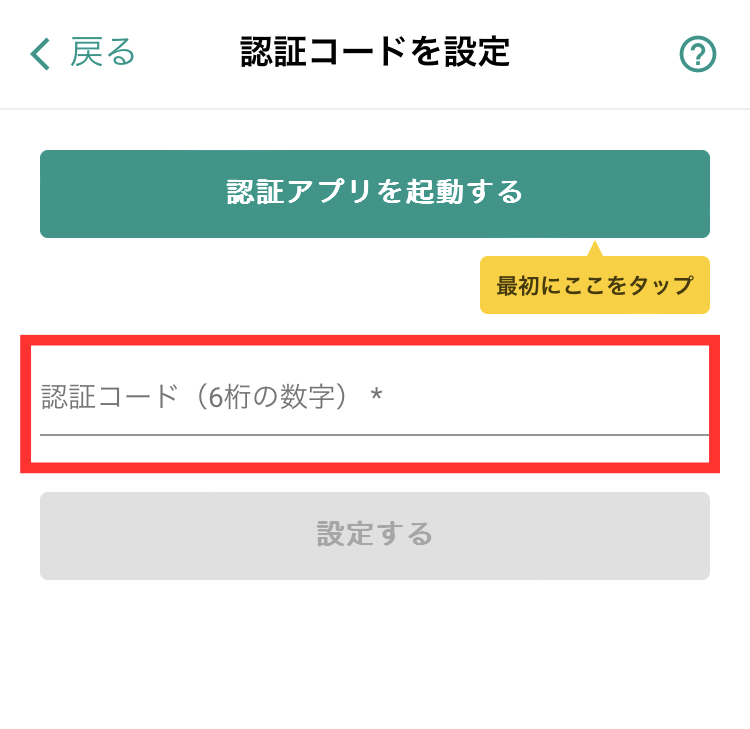
認証コードの入力が終了したら、以下の画面になります!
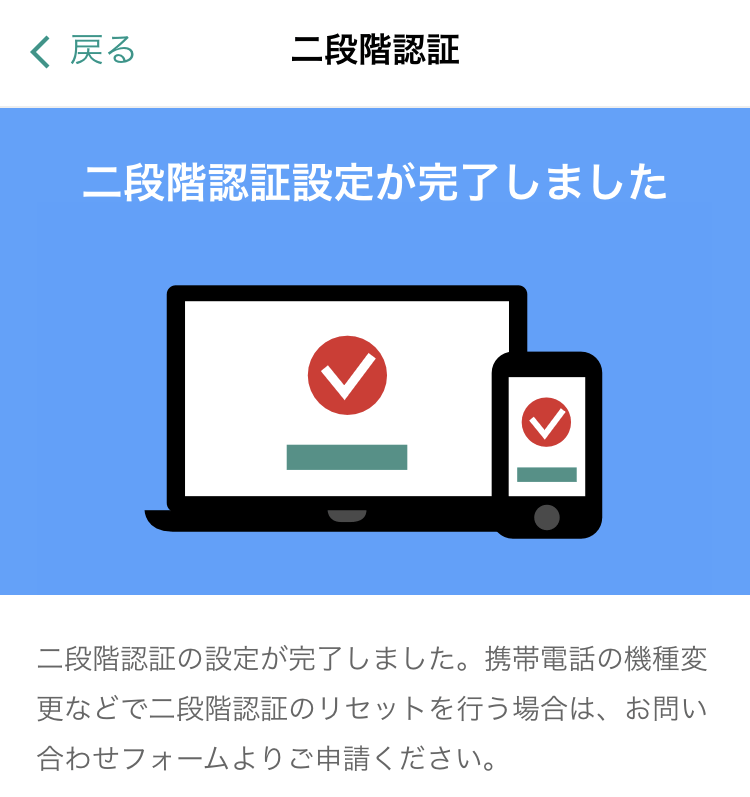
5:SMS認証を設定する

次にSMS認証を設定するのじゃ!
SMS認証の設定は以下の8ステップじゃ!
- SMS認証の「設定」をタップ
- 携帯番号を入力
- 送られてきた認証番号を入力

SMS認証の「設定」をタップするのじゃ!
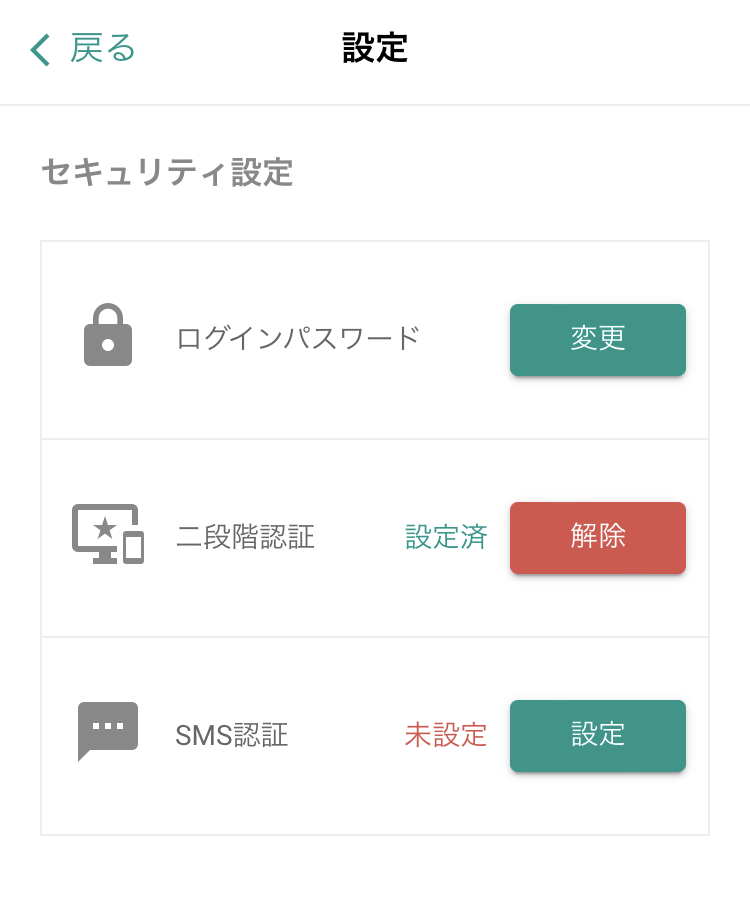

自分の携帯番号を入力するのじゃ!
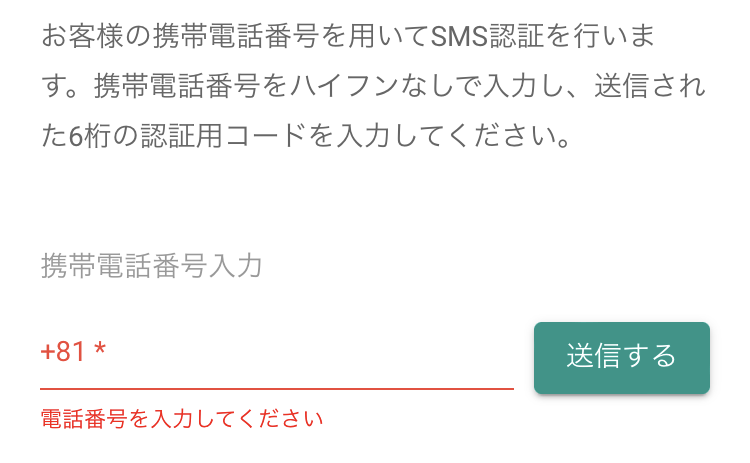

SMSに送られてきた認証番号を入力するのじゃ!
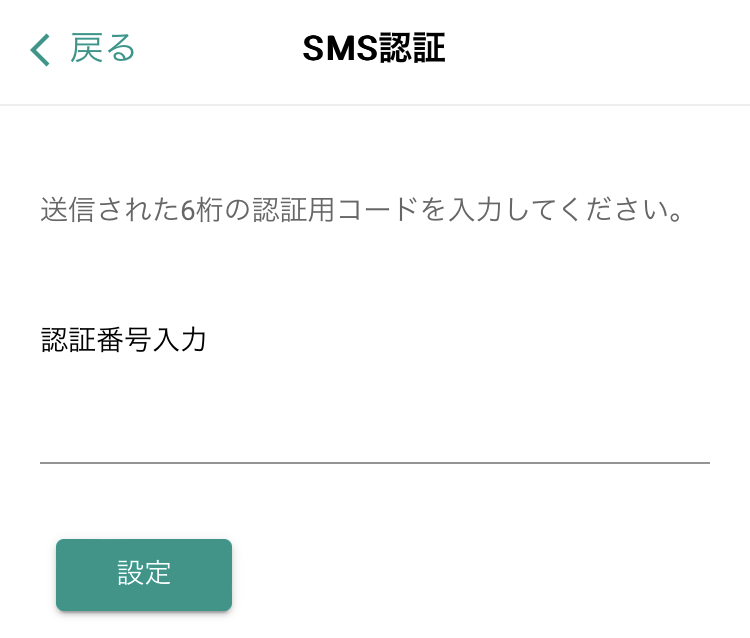

入力すると以下のような画面になるのじゃ!
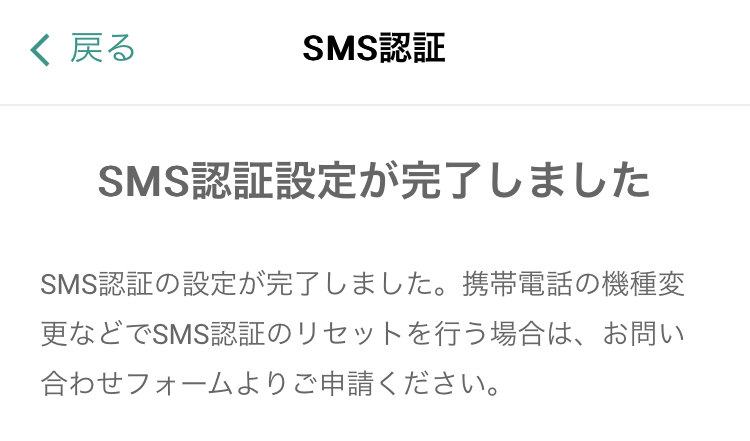

これで、bitbank(ビットバンク)が利用可能になったのじゃ!
bitbank(ビットバンク)始め方まとめ
- 始めるには、本人情報の登録・書類の提出が必要
- 認証アプリをダウンロードする必要がある
- 認証アプリとSMS認証がある

最後まで読んでくれてありがとうなのじゃ!
Twitterのフォロー(@Kokou_Mirai)もお願いしたいのじゃ!
聞きたいことがあったらDMするとよいぞぃ、もしかしたら返答があるかもしれぬぞぃ。