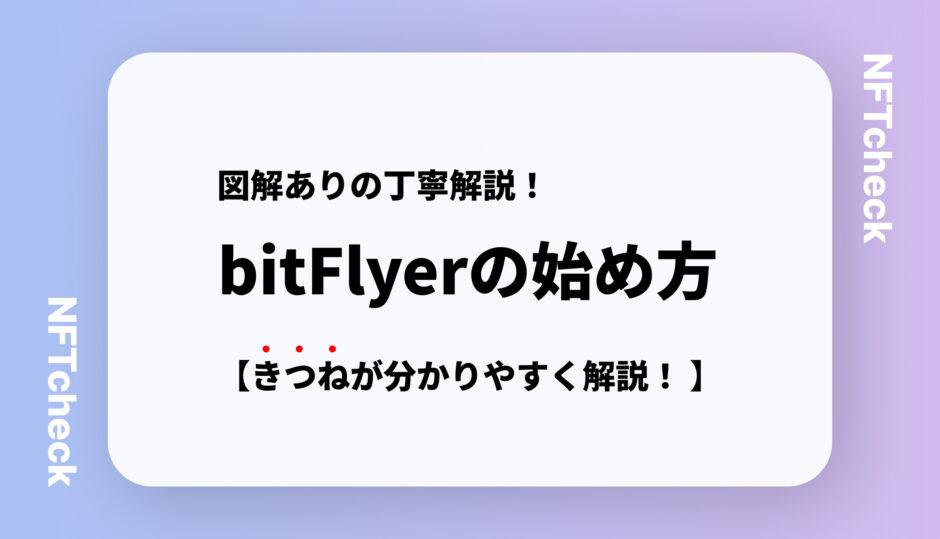皆殿、こんにちはじゃ!我は狐皇みらい(@Kokou_Mirai)と申す!
いつもはnft-checkさんに場所を借りて販売所・取引所についての記事を更新しているぞぃ

我がbitFlyer(ビットフライヤー)の始め方を丁寧に解説していくのじゃ!
- bitFlyer(ビットフライヤー)の始め方を知る
- 一緒に進めることができるようにする
- キツネが丁寧に解説する
bitFlyer(ビットフライヤー)の始め方5ステップ
bitFlyer(ビットフライヤー)の始め方は以下の5ステップです。
- メールアドレスを登録する
- 2段階認証を設定する
- 基本情報を登録する
- 取引目的等を入力する
- 本人確認資料を提出する

途中で写真を撮影するので、スマホで始めるのをおすすめするのじゃ!
1:メールアドレスを登録する
以下のリンクからメールアドレスを登録する画面に移動してください。

上のリンクから登録画面に移動できるのじゃ!
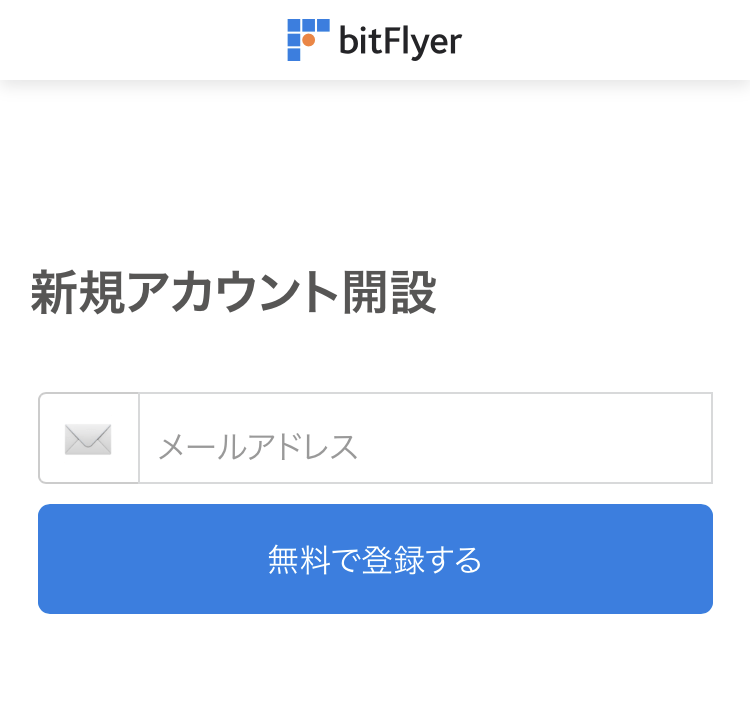
メールアドレスを登録すると、登録したメールアドレスに認証用URLが送信されるので、
メールを開いて、URLをタップしてください。
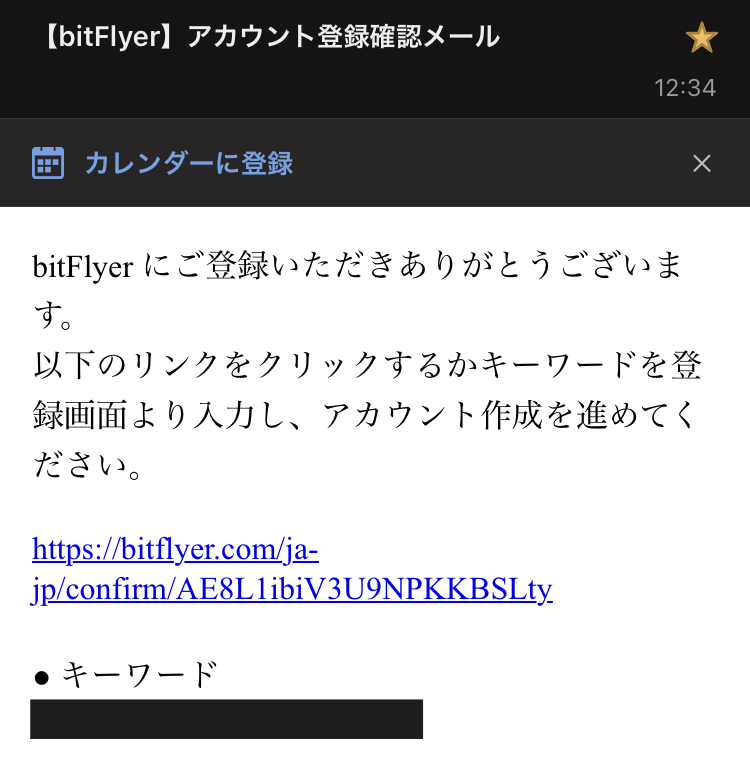
認証用URLをタップするほかにも、一緒に送られてくるキーワードを入力することで進めることもできます!
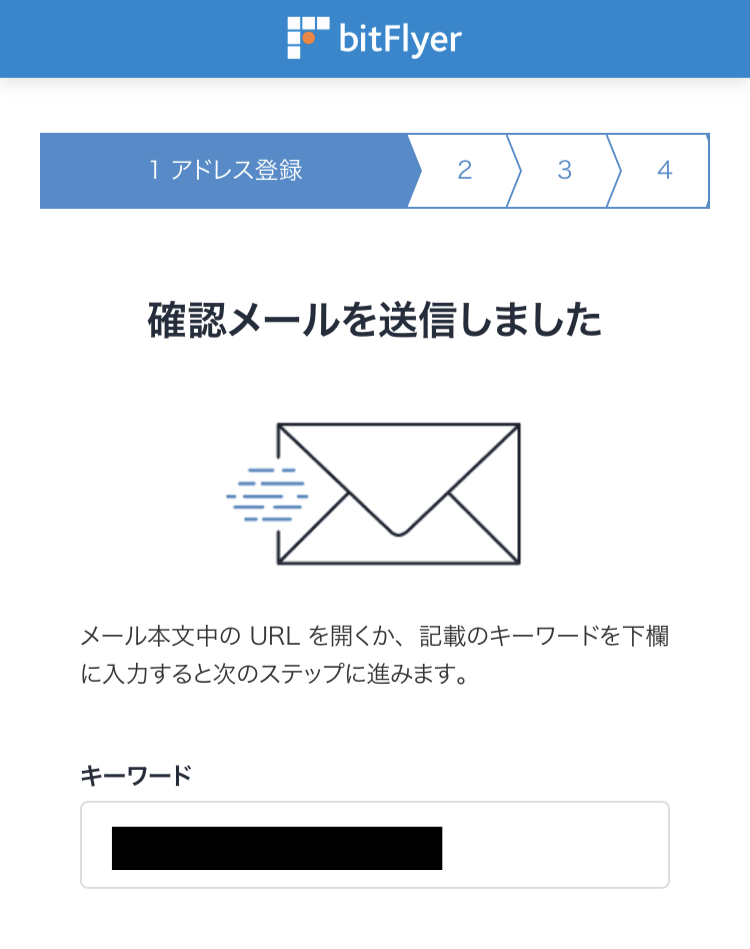
上記のように、キーワードの部分に送られてきたキーワードを入力してください
次にログイン時に使用するパスワードを設定してください。
招待コードがある場合は、入力してください
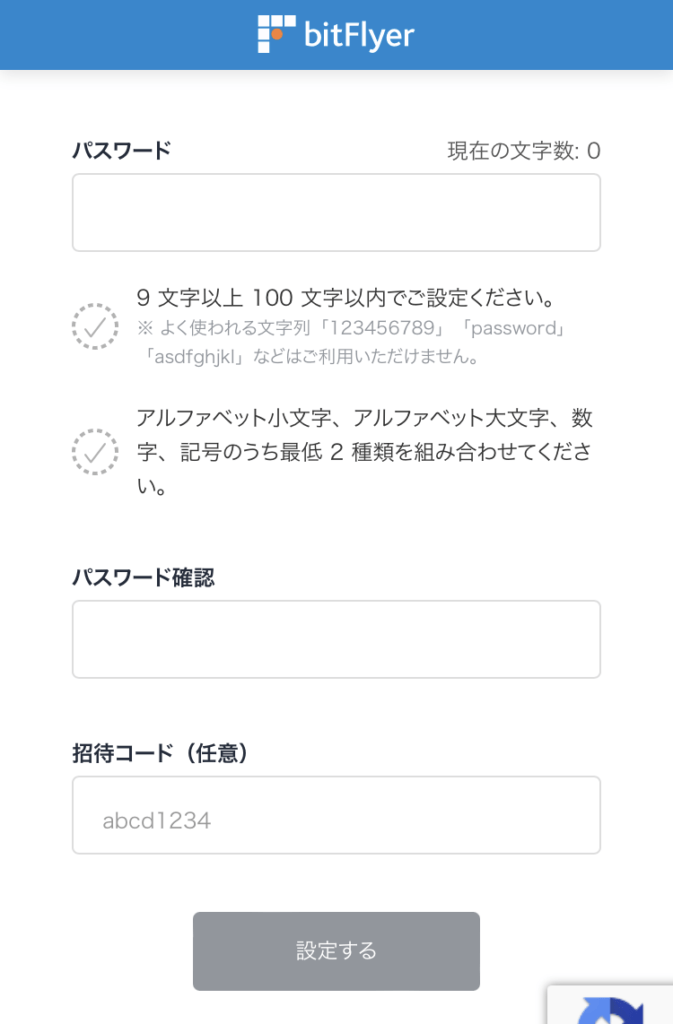

パスワードの条件に注意するのじゃ!
- 9文字以上100文字以内
- アルファベットの小文字、大文字、数字、記号のうち最低2つを組み合わせる
設定が完了したら、「設定する」をタップしてください
次に同意事項などを読んで、チェックを入れてください
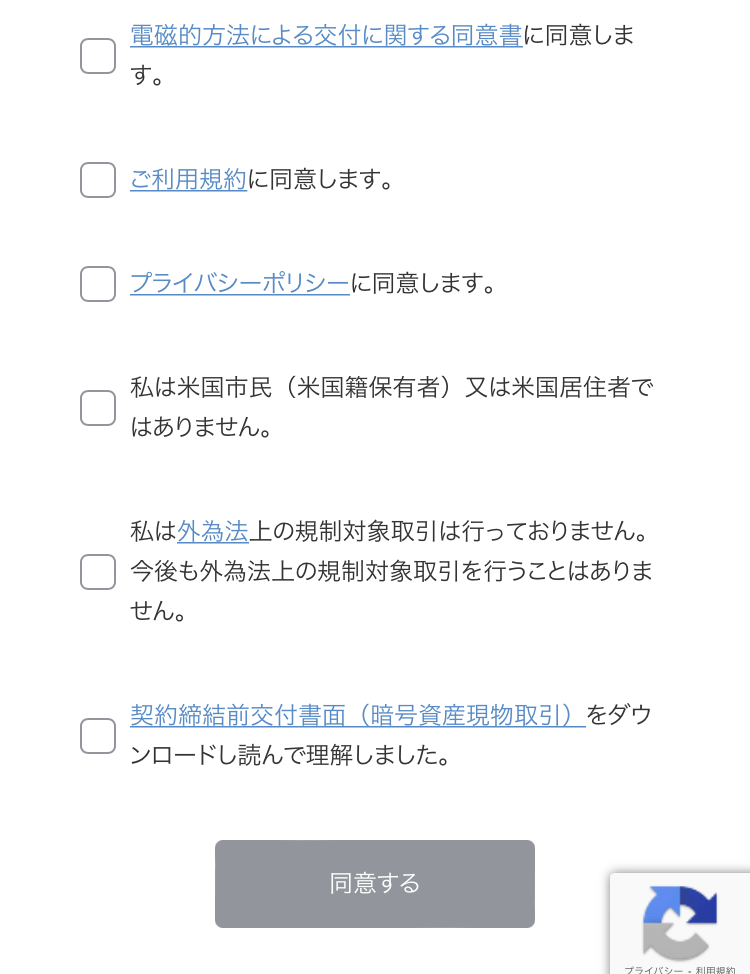
2:2段階認証を設定する

次は2段階認証を設定するのじゃ!
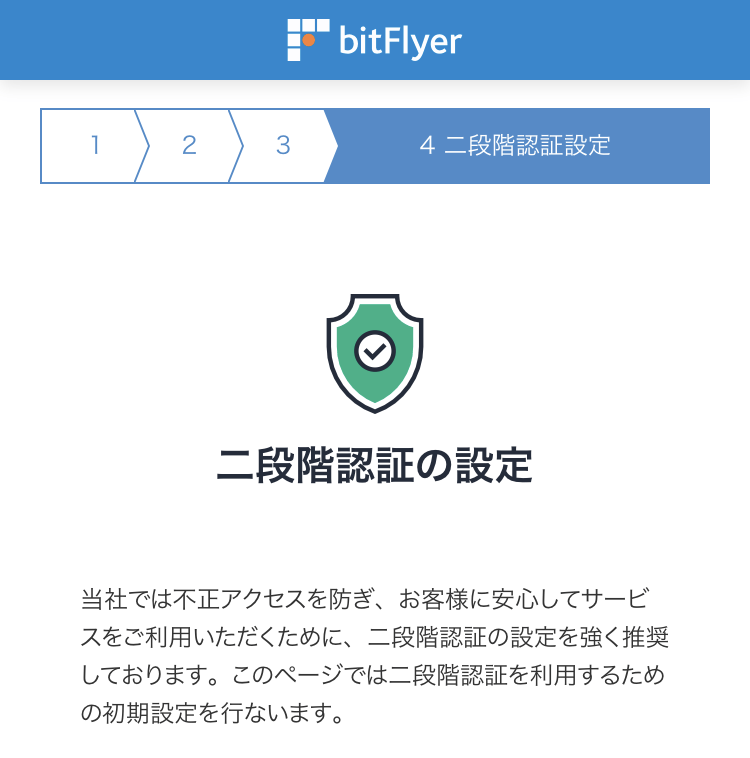

2段階認証の設定は以下の8ステップじゃ!
- コードの受け取り方法を選ぶ
- 電話番号を入力する
- 送られてきた確認コード入力する
- 2段階認証を使用する項目を選択する

まずはコードの受け取り方法を選ぶのじゃ!
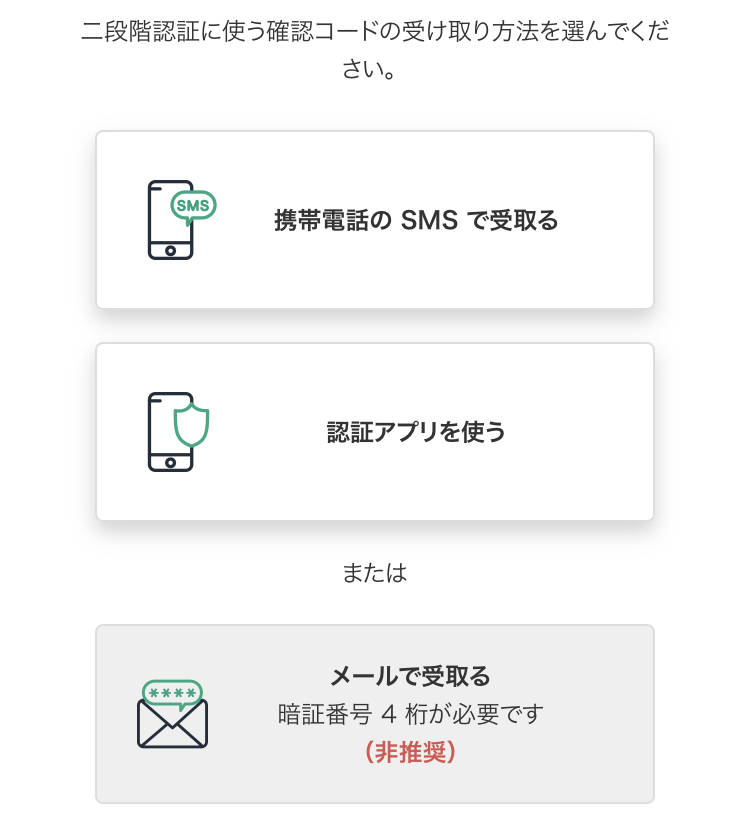
確認コードの受け取り方は3種類あります。

今回は携帯電話のSMSを利用する方法を紹介するのじゃ!
次に自分の電話番号を入力して「次へ」をタップしてください。
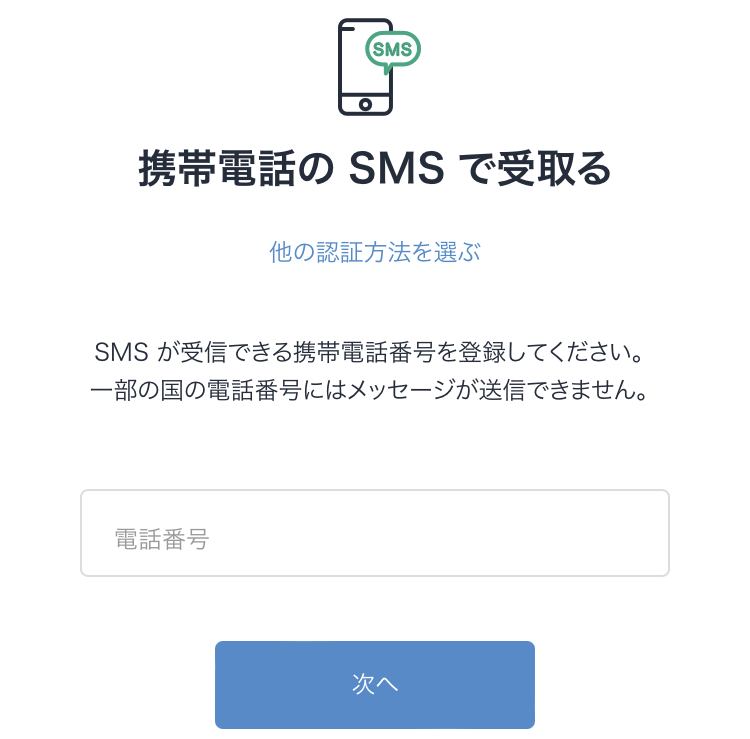
SMSに送られてきた確認コードを入力して「認証する」をタップしてください。
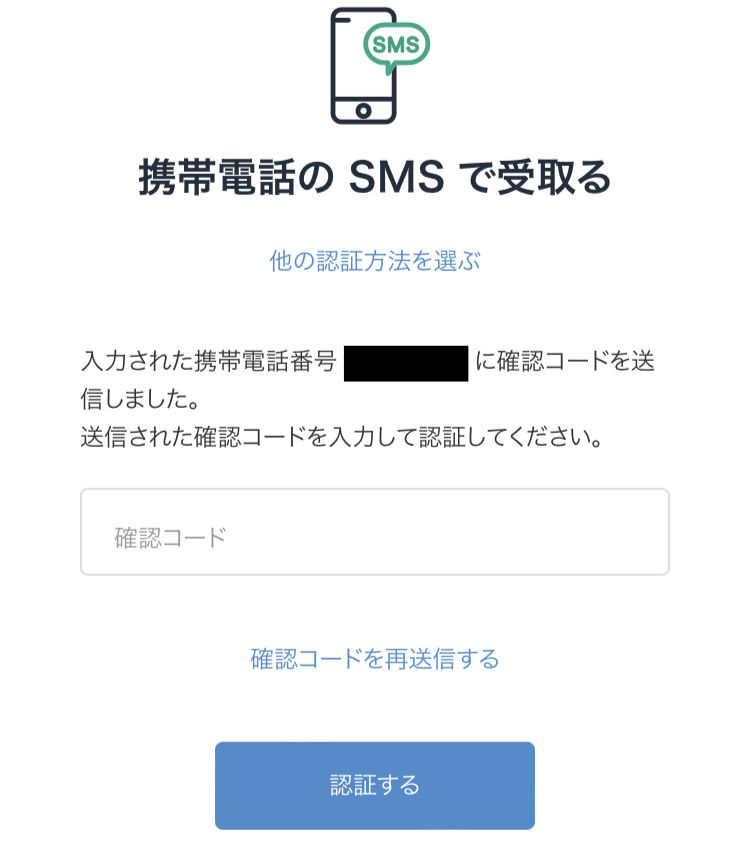
最後に2段階認証を使用する項目を選択してください。
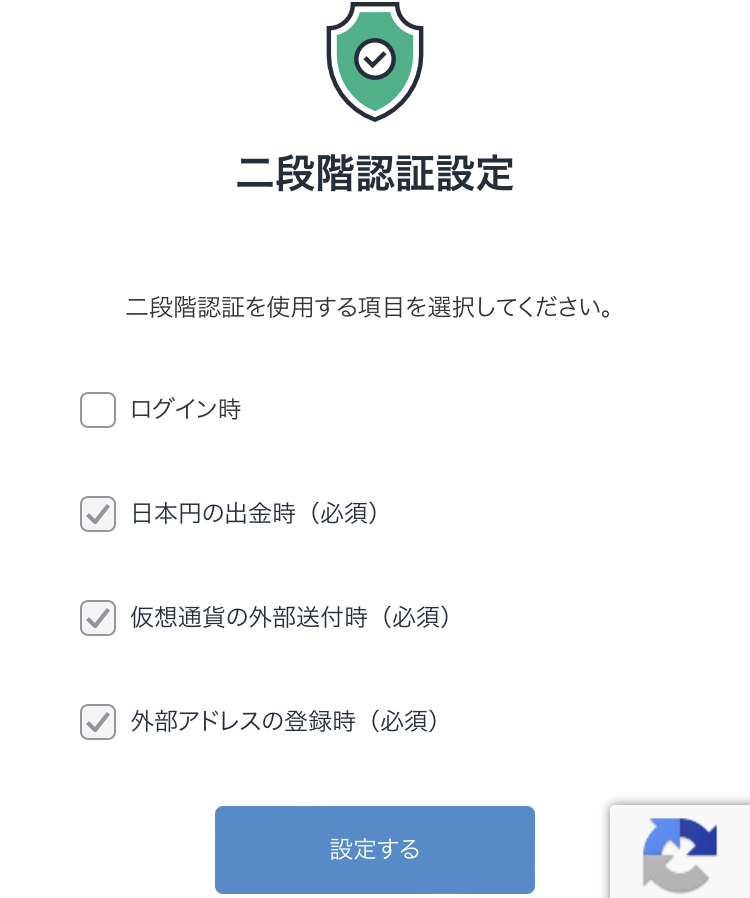

我は上の画像のように設定したぞぃ!
3:基本情報を登録する
ここから、基本情報(生年月日など)の登録を進めていきます。

基本情報の登録は4ステップあるのじゃ!
- 基本情報を登録
- 住所を登録
- 電話番号を登録
- 間違いがないかを確認

最初は氏名などを登録していくのじゃ!
- 氏名(漢字とフリガナ、アルファベット)
- 性別
- 生年月日

次は住所を登録を登録していくのじゃ!
- 居住国
- 郵便番号
- 住所(県~建物名・部屋番号)

3つ目に電話番号を登録するのじゃ!
- 携帯電話番号(必須)
- 固定電話番号(任意)

最後に間違いがないのかを確認するのじゃ!
間違いないことを確認したら、次に「取引目的等」を入力していきます。
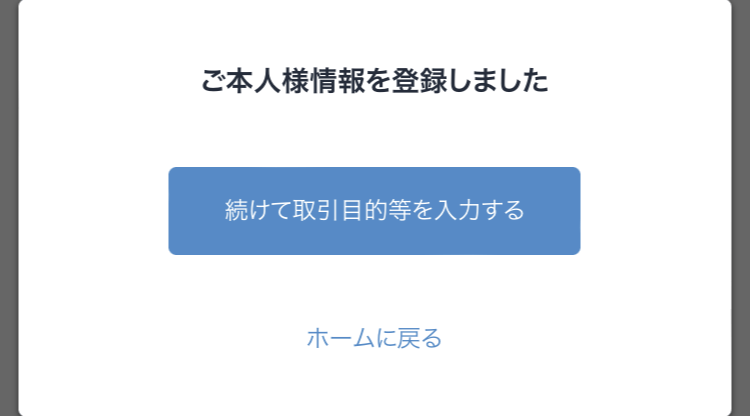
4:取引目的等を入力する

次は取引目的を入力していくのじゃ!
- 外国の重要な公人でないことをチェックする
- 職業を選択する
- 財務情報などを入力する
- 登録までの経緯を選択する
- 内部取引者ではないことを確認する
- 入力内容を確認
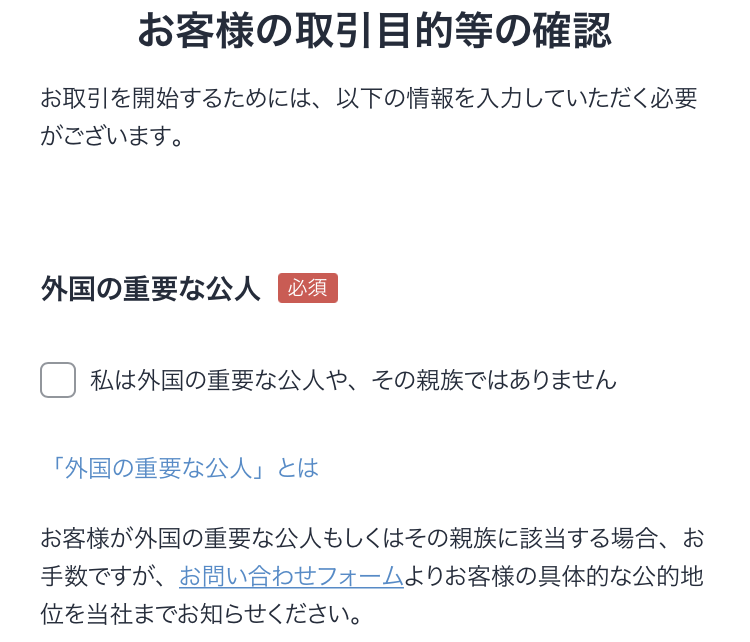

次に職業を選択するのじゃ!
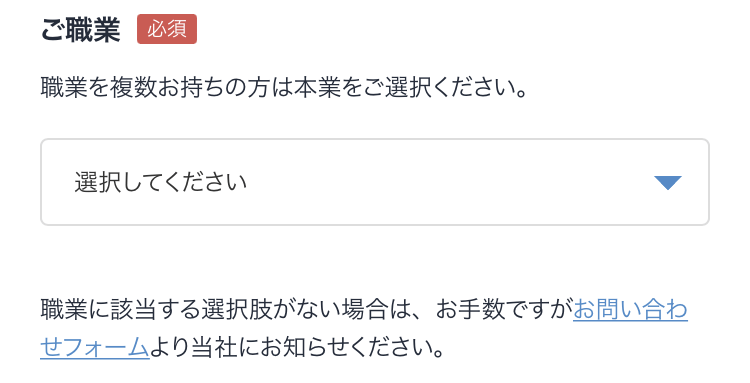

次は財務情報などを入力するのじゃ!
- 年収・金融財産
- 取引の目的
- 投資経験

次は、登録までの経緯じゃ!!
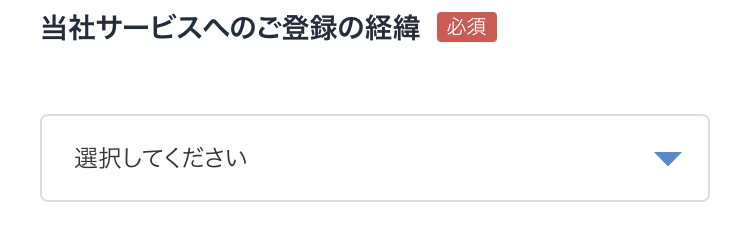

次に自分が内部者登録ではないかを確認するのじゃ!
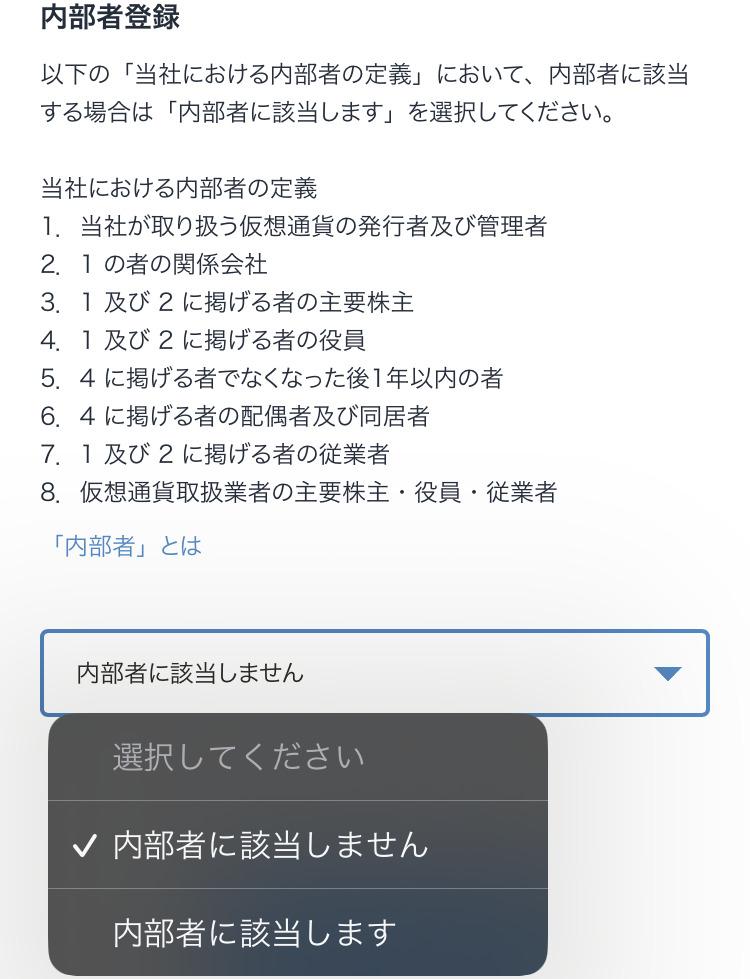

最後に入力内容に間違いがないかを確認するのじゃ!
3:本人確認書類をアップロードする

次は、本人確認書類をアップロードするのじゃ
本人間書類のアップロードは以下の5ステップです。
- 本人確認の方法を選択する
- 提出する書類を選択する
- 書類を指示に従って撮影する
- 本人の顔写真を撮影する
- 写真を確認して送信する

「スマホ」か「対面」から選ぶことができるのじゃ!
今回はスマホで本人確認をするぞぃ!!
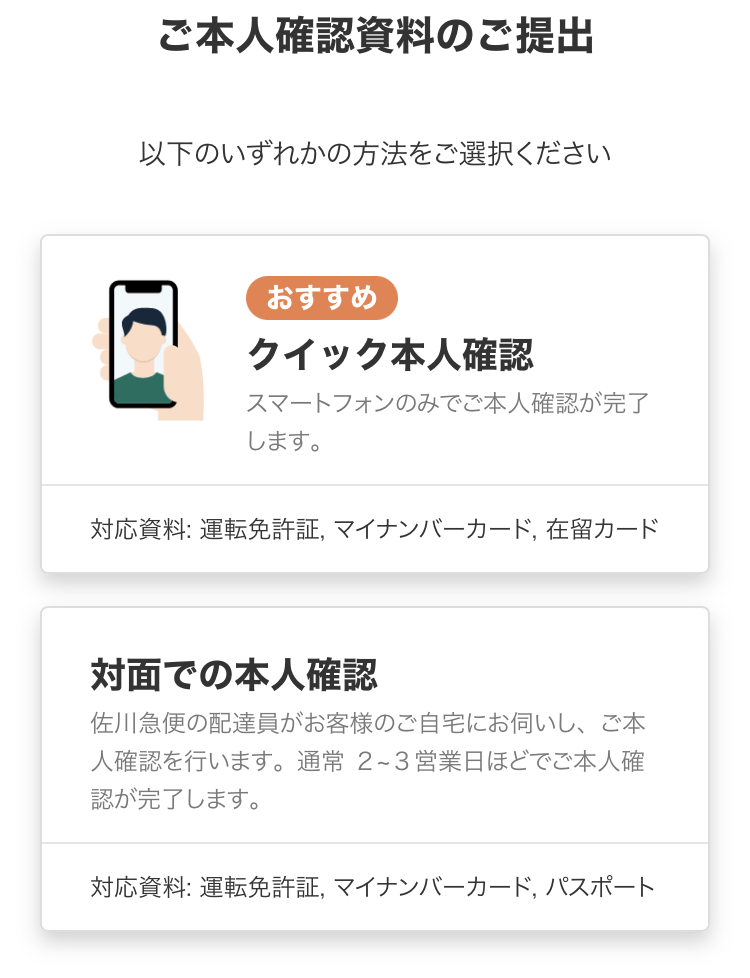

次は提出する書類を選択するのじゃ!
スマホ撮影の場合「運転免許証」「マイナンバーカード」「在留カード」から選択することができます。
今回は運転免許証を利用します。
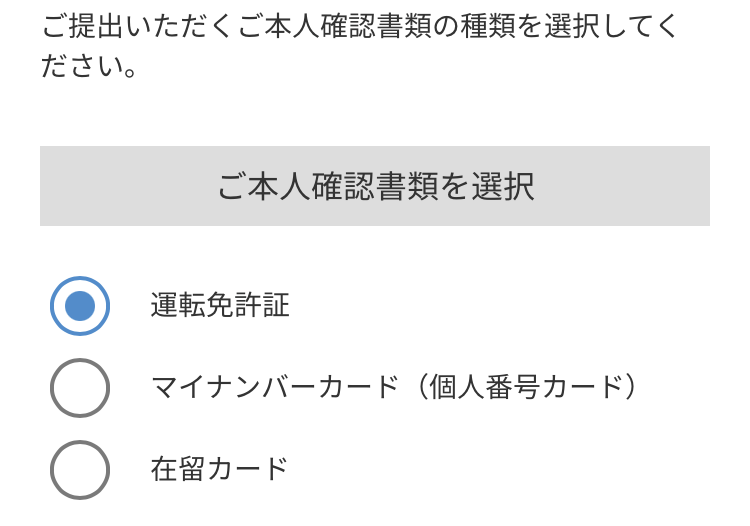

免許証の「表」「裏」「厚み」を撮影するのじゃ!
撮影に関しては以下のように画面で支持が出されます。
指示に従って撮影を進めましょう!
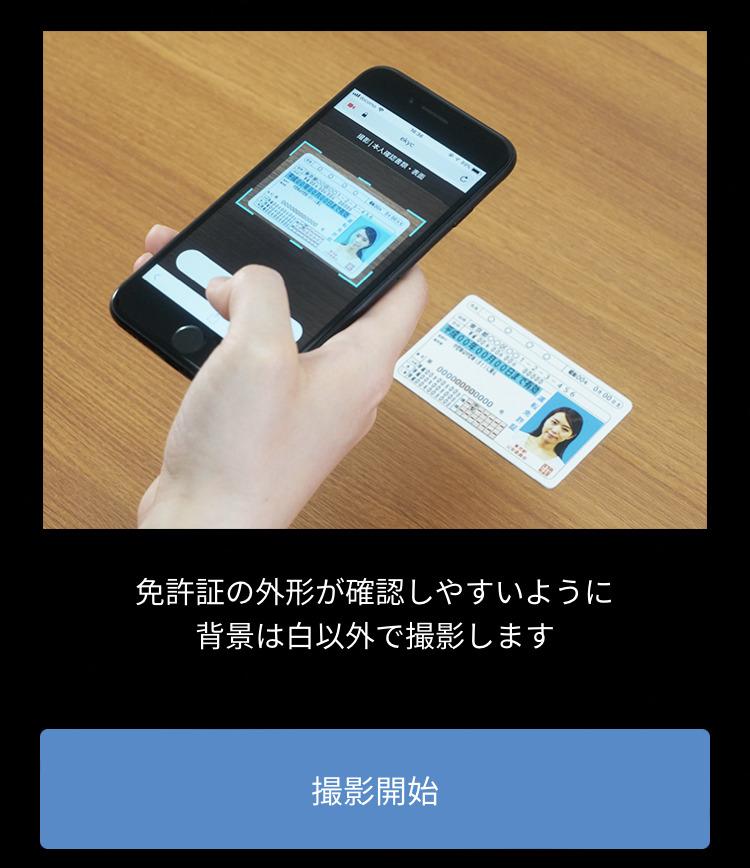

次は、本人の顔写真を撮るのじゃ!
画面で、顔の向きを指定されるので、それに従って撮影をしてください。
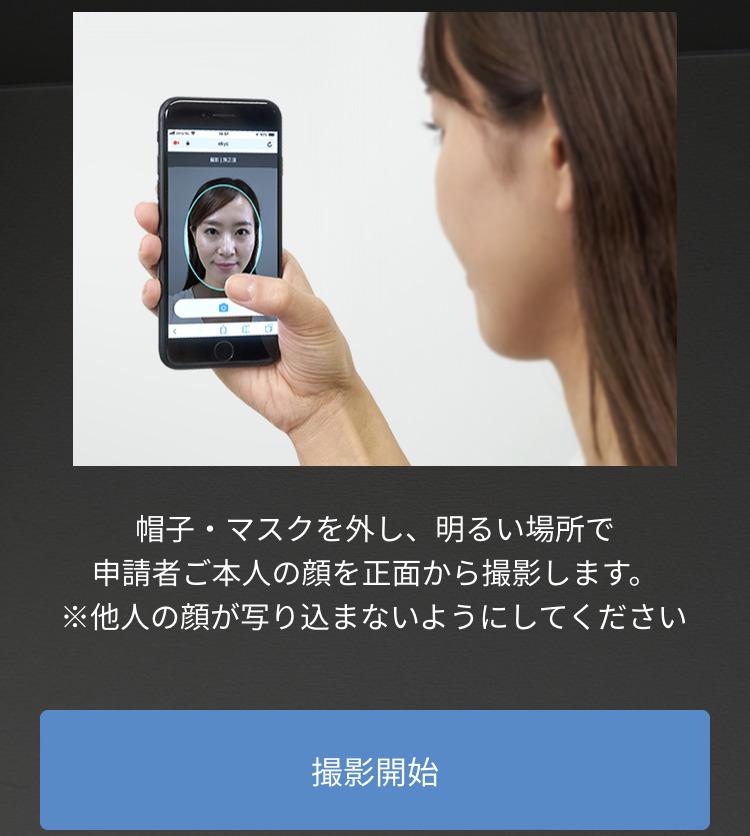

最後に撮影した写真を送信して終わりじゃ!
本人確認資料の提出について、私の場合は7分で承認されました!
bitFlyer(ビットフライヤー)始め方まとめ
- 始めるには、メアドの登録からすすめる
- 本人確認資料と自信の顔写真を撮影する必要がある
- 本人確認資料は約7分ほどで完了することもある

最後まで読んでくれてありがとうなのじゃ!
Twitterのフォロー(@Kokou_Mirai)もお願いしたいのじゃ!
聞きたいことがあったらDMするとよいぞぃ、もしかしたら返答があるかもしれぬぞぃ。